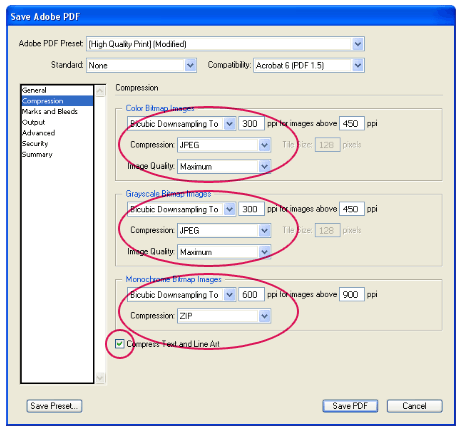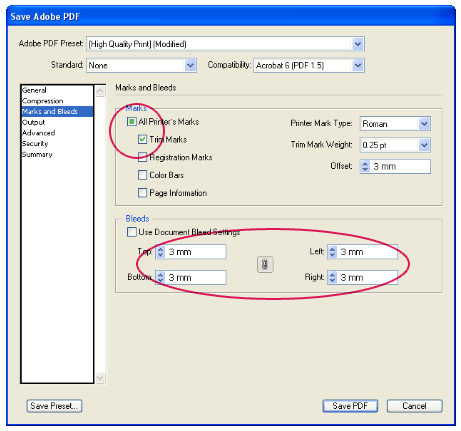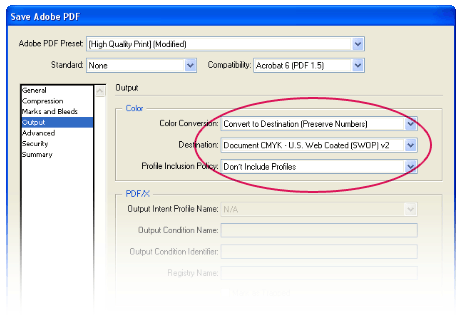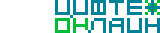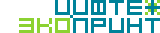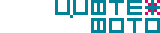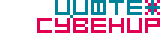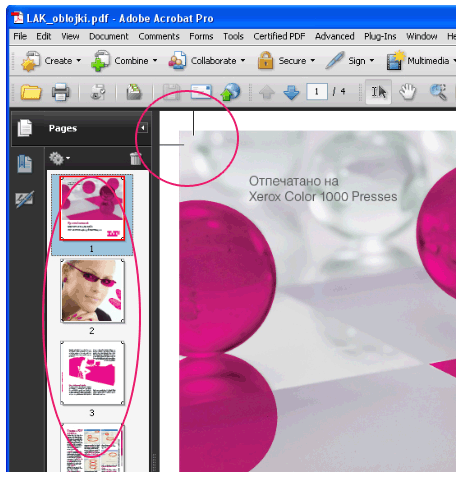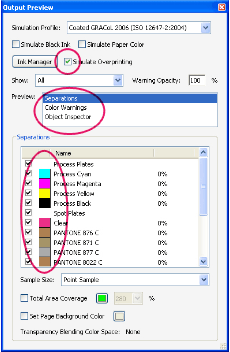|
Любые работы созданные в Illustrator вы можете сохранять как PDF без каких либо последствий, используя предустановку Illustrator Default.
Такие файлы полностью сохраняют структуру документа (слои, разметку, шрифты, эффекты, растровые картинки в архивном виде и т.д.), становятся компактнее. Их можно просматривать, без использования специальных программ, редактировать инструментами Acrobat и CorelDraw. Но для передачи в печать их необходимо оптимизировать.
В главном меню выбираем File > Save As > Adobe PDF > Save. Выбираем предустановку HighQualityPrint и редактируем её.
Обязательно выбираем совместимость с Acrobat 6.0 (4.0 испортит ваши файлы, если они содержат какие либо эффекты или прозрачности), создаем Acrobat Layers.
|
|
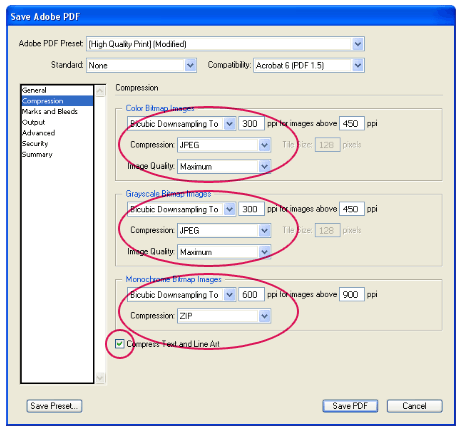
|
Обязательно устанавливаем JPEG сжатие с максимальным качеством (установка других алгоритмов приводит к неоправданному увеличению объема файла и никак не отражается на качестве изображения).
Уменьшаем разрешение огромных картинок, сжимаем текст и векторную графику.
|
|
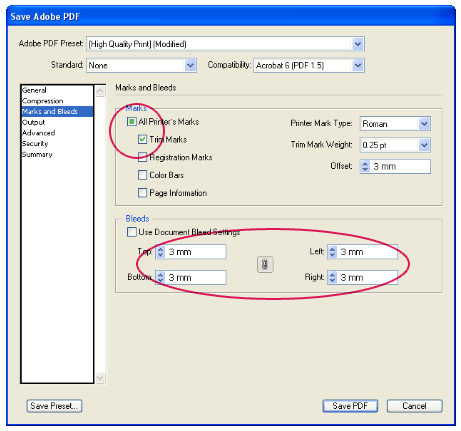
|
Включаем обрезные метки, устанавливаем размер вылетов под обрез.
|
|

|
Не конвертируем цвета, включаем All RGB and Tagged source CMYK Profiles.
|
|
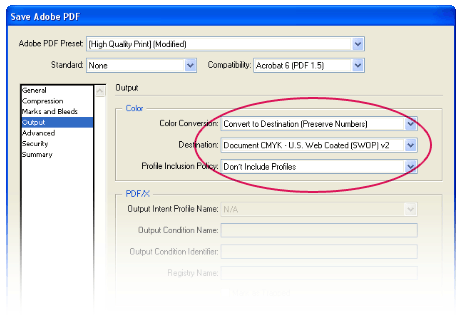
|
Если в верстке использовались прозрачные наложения картинок с разными цветовыми моделями, разнообразные тени и эффекты – конвертируйте цвета, используя профиль рабочего пространства,
не включая его в PDF.
Нажимаем Save PDF и проверяем готовый файл в Acrobat Professional.
|
|
Проверяем файл в Acrobat Professional
Убеждаемся, что все элементы дизайна на месте, растровые картинки не изменили цвет, шрифты по-прежнему читаются. На печатном поле отсутствуют все служебные метки – линии биговки, перфорации, вырубки и тончайшие рамочки, совпадающие с обрезным форматом. Если в документе присутствуют элементы, печать которых не подразумевается, они должны быть удалены.
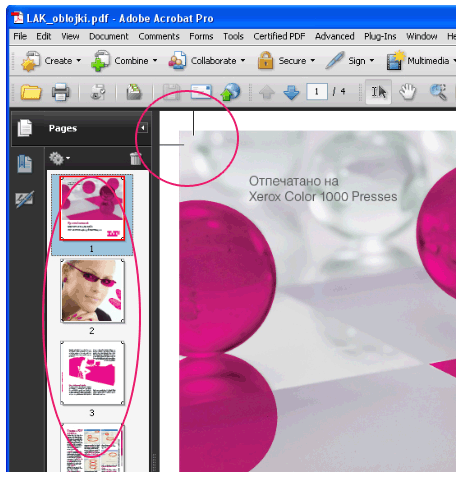
Проверяем наличие обрезных меток, и вылетов на подрезку (их размеры и другие геометрические параметры документа проверяем в главном меню Document > Crop Pages). Вылеты должны быть на каждой странице, поэтому просматриваем ВЕСЬ документ.
В левой Navigation Panel выбираем закладку Pages и убеждаемся, что в файле присутствуют все страницы документа, а их последовательность правильная (1 – лицо, 2 – оборот, 3 – лицо, и т.д.).
Если лицо и оборот были созданы разными файлами – объединяем их, перетащив при помощи мыши страницу из Pages оборота в Pages файла публикации. Вся работа должна быть в одном PDF.
Если при создании брошюры обложка была выполнена разворотом – перемещаем страницы так, чтобы четвертая страница обложки была последней страницей в публикации. Если многостраничное издание содержит пустые страницы, они должны присутствовать в файле. Например: если обложка в брошюре печатается 4+0, то должна соблюдаться следующая последовательность: 1 – первая страница обложки, 2 – пустая полоса, 3 – первая страница блока, ..., предпоследняя – пустая полоса, последняя – четвертая страница обложки.
Страницы в файле, должны быть ориентированы так, что бы при переворачивании слева направо оставались читаемыми. Если мы готовим к печати изделие, подразумевающее иной способ перелистывания, например горизонтальную брошюру, скрепляемую по широкой стороне, или открытку-приглашение, открываемую вверх, то переворачиваем чётные страницы: в главном меню Document > Rotate Pages выбираем Direction: 180 deg.; All; Rotate: Even Pages Only > OK.
Руководством для печатника является ваш PDF, а взаимное совмещение сторон, по умолчанию, «голова к голове», вне зависимости от расположения текстов и графики внутри страницы.
|
Проверяем PDF в Acrobat Professional
Проверяем правильность установленных параметров наложения.
В главном меню: Advanced > Print Production > Output Preview отмечаем Simulate Overprinting – именно таким увидит оператор ваш документ.
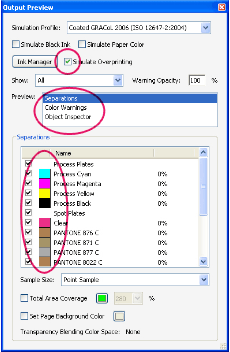
Просматриваем ВЕСЬ документ, обращая внимание на то, что...
... Все светлые тексты и объекты на темном фоне («выворотки») остались видимыми.
... Под 100% черными плашками и крупным текстом не появились скрытые фрагменты изображений (черный, по умолчанию, всегда прозрачный и не перекрывает изображения и графику расположенные под ним).
... Элементы, покрываемые прозрачным тонером, не исчезли.
Убеждаемся, что файл содержит весь набор цветов, используемых в публикации.
Если визуальная оценка вам не кажется достаточной, выбираем способ просмотра: Object Inspector, и проверяем параметры сомнительных объектов, шрифтов или графики.
Все хорошо – отправляем готовый PDF по электронной почте, и, если интересует результат, участвуем в подписании тиражного оттиска.
|