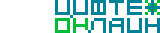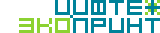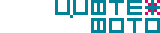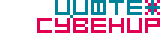|
Возможности Iridesse не ограничиваются потрясающим качеством четырех-красочной печати – он оснащен двумя дополнительными секциями, которые могут наносить специальные цвета в один проход с CMYK. Золотой и серебряный металлизированные тонеры, белила можно использовать отдельно или подложить под CMYK, чтобы сформировать восхитительные изображения с перламутровым эффектом, градиентные «металлики», получить отличные картинки на тонированных бумагах. Сверху дизайн можно подчеркнуть прозрачным тонером, который позволяет создать эффект лакировки, а при нанесении его в несколько проходов сделать лак объемным. В один проход могут быть напечатаны комбинации из CMYK и двух специальных цветов. В первую секцию, которая наносит тонер перед CMYK могут быть установлены золотой и серебряный тонеры, белила. В шестую (поверх CMYK) – золотой, серебряный, белый и прозрачный тонеры. При этом белый можно напечатать сразу в два слоя, в один проход, когда требуется абсолютная непрозрачность. 1. Специальные цвета должны быть в одном документе, на той странице где они используются. Не создавайте для специальных цветов отдельные файлы. 2. Специальные цвета создаются как Плашечные (Spot Color) и должны иметь точные и одинаковые названия во всех приложениях: Серебряный – Silver Золотой – Gold Белый – White («БУМАГА» напечатана не будет) Прозрачный – Clear Первая буква заглавная остальные строчные. Если вы планируете печать белым тонером в два слоя, то первый должен называться White_1, а второй – White_2. Не используйте для обозначения специальных цветов Pantone из библиотек установленных на вашем компьютере, даже если они очень похожи. Растровый процессор преобразует их в CMYK, руководствуясь собственными таблицами Pantone. Переименуйте спец. цвета соответственно нашим требованиям перед отправкой в типографию. Создание плашечных цветов (Spot Colors) в популярных программах описано ниже на примере Прозрачного тенера (Clear). Инструкции расположены в следующем порядке: Photoshop, Illustrator, InDesign, CorelDraw. |
|
 |
В Photoshop1 Создаём вспомогательный уровень (в закладке Layers). Покрываем необходимые фрагменты изображения, любым непрозрачным (Opacyti: 100%) цветом. 2 Выделяем содержимое уровня, кликнув с Ctrl в его миниатюру. |
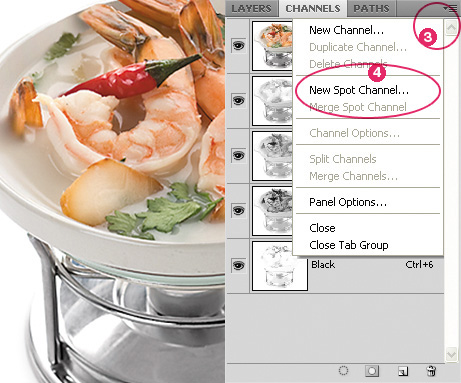 |
Переходим к закладке Channels. 3 В ниспадающем меню выбираем |
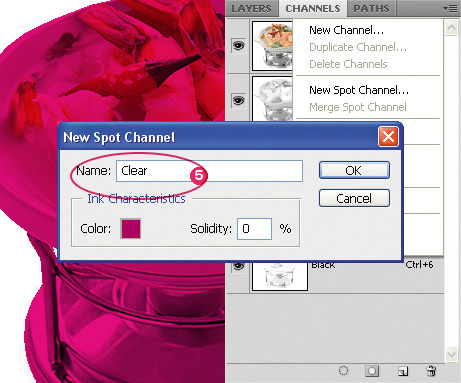 |
5 Задаем название цвета Clear (название цвета крайне важно – в контроллере печати оно используется для обозначения Прозрачного тонера по умолчанию). Удаляем вспомогательный уровень и сохраняем файл в любом из форматов поддерживающем спотовые цвета: PSD, TIF, EPS (DSC 2.0). Обязательно отмечаем галочкой Spot Color. Помещаем файл в программу верстки. Если файл полность готов к печати – сохраняем его как PDF. |
|
Помещаем картинку с Прозрачным тонером созданную в Photoshop и используем для своего дизайна Clear, который был автоматически добавлен в палитру цветов... Очень важно – во всех приложениях Прозрачный тонер должен иметь одинаковое название. ... или создаем свой. |
|
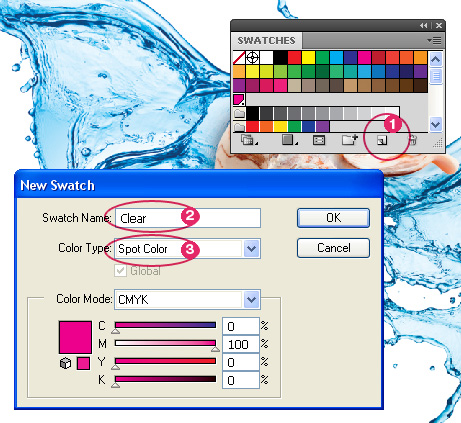 |
В IllustratorВ панели Swatches выбираем 1 New Swatch. Присваиваем имя 2 Clear, назначаем тип 3 Spot Color. Состав цвета значения не имеет, но мы делаем его, для удобства, отличным от цветов используемых в документе. Дублируем уровень или уровни с объектами, которые следует покрыть Прозрачным тонером. Для этого в ниспадающем меню панели Layers выбираем Duplicate ”Layer ...”. Удаляем ненужные объекты, дополняем новыми элементами, линиями, текстами и прочим. Назначаем заливкам и линиям этого уровня цвет Clear. Важно! Устанавливаем параметры наложения для всех объектов воспроизводимых Прозрачным тонером: в главном меню Window > Attributes выбираем Overprint Fill и Overprint Stroke. В противном случае все объекты закрытые прозрачным тонером пропадут. Контролируем результат: View > Overprint Preview. |
|
Помещаем картинку с Прозрачным тонером созданную в Photoshop или векторную графику из Illustrator в верстку и используем Clear, автоматически добавленный в палитру. Очень важно – во всех приложениях Прозрачный тонер должен иметь одинаковое название. Если картинки и графика не содержали Прозрачного тонера – создаем новый цвет. |
|
 |
В InDesignВ главном меню находим Window > Swatches. В ниспадающем меню 1 панели Swatches выбираем 2 New Color Swatch. 3 Присваиваем имя Clear, 4 назначаем тип цвета Spot. Цветовая модель и состав цвета в данном случае значения не имеют – просто сделаем его, для удобства, отличным от цветов используемых в публикации. |
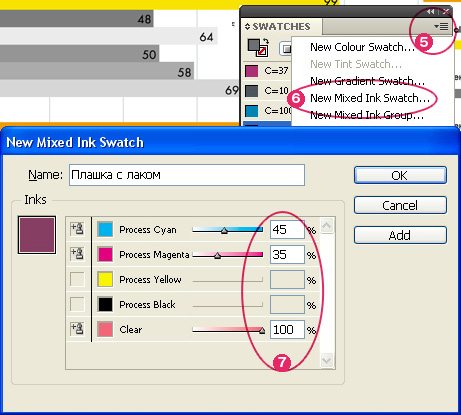 |
Если необходимо выделить Прозрачным тонером фрагмент текста, цветную заливку или линию – создаем смешанные цвета. Для этого в ниспадающем меню 5 панели Swatches выбираем 6 New Mixed Ink Swatch. Здесь мы можем 7 смешать Прозрачный тонер как с триадными, так и спотовыми цветам и пантонам. Следует учитывать, что Clear лишь в программе придаёт оттенок создаваемым цветам – он совершенно прозрачен. Важно! Для всех объектов, областей, линий, водяных знаков выполняемых только Прозрачным тонером, для удобства перемещенных в отдельный слой, определяем параметры наложения: Window > Attributes отмечаем галочкой Overprint Fill и Overprint Stroke. Проверяем результат: View > Overprint Preview. Результат нас устраивает |
 |
В CorelDrawСоздадим спотовый цвет для Прозрачного тонера. Для этого в главном меню: Окно > Цветовые палитры > Редактор палитр выбираем 1 Палитры пользователя > Специальные плашечные цвета и нажимаем 2 Добавить цвет. |
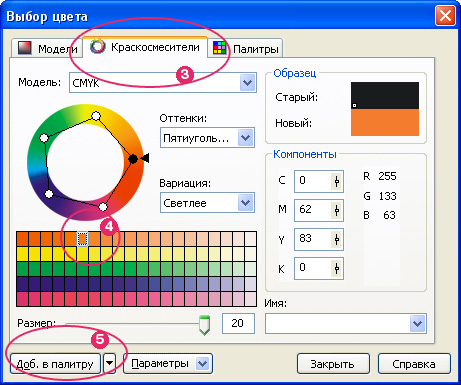 |
Появилось окно Выбор цвета. |
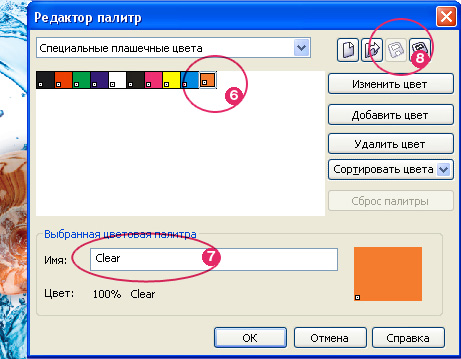 |
Находим 6 в палитре созданный нами цвет и 7 переименовываем его в Clear (название цвета крайне важно – в контроллере печати оно используется для обозначения Прозрачного тонера по умолчанию). Обязательно 8 сохраняем палитру, и нажимаем ОК. Что бы созданный нами Clear стал доступным – откроем палитру: Окно > Цветовые палитры > Средство просмотра цветовой политры, отмечаем галочкой Специальные плашечные цвета – появится окно в котором будет нужный нам цвет. |
|
Обычно объекты покрываемые Прозрачным тонером совпадают или перекрывают основную графику, поэтому удобнее создавать их на отдельном слое страницы. В Диспетчере Объектов (Окно > Окна настройки > Диспетчер Объектов) добавим новый слой и назовем его «Прозрачный». Скопируем в него графику, которую следует покрыть Прозрачным тонером. Добавим линии, выделим дополнительные области и т.п. Назначим заливкам и линиям цвет Clear. Важно! Определим параметры наложения. В главном меню, Правка отметим галочками Наложение заливки и Наложение абриса, для всех объектов уровня «Прозрачный». Оценить результат можно выбрав Вид > Расширенный с наложением. Красотища! Публикуем PDF. |
|